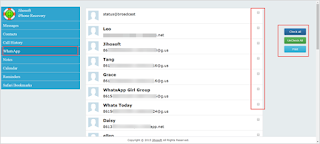Since the release of the iOS 11, many iPhone/iPad users tend to upgrade their devices to the newest system to experience new features. However, it is reported that various problems occurred during iOS 11 upgrade. People say that they are unable to install upgrade, unable to verify update, etc. Apparently, this has made a great stir among iOS users who are trying to updating iOS 11! But don’t worry. I will list some top problems and their solutions people concern. If you have problems about iOS 11 update, read through this post to see if you can find and solve your issue.
Software Update Failed Situations And Solutions:
“Unable to Install Update. An error occurred installing iOS 11.”
If you receive this note, you can refer to the following methods to check which is the exact reason that cause the problem and then solve it.

Solution 1: Delete this software and download this software again.
Note: Don’t forget to connect a strong Wi-Fi while downloading and installing iOS 11.
Solution 2: Update iOS 11 using iTunes
If you fail to update the iOS 11 on iPhone/iPad over the air, you can
update your iDevice via iTunes. It is easy and very convenient to do an update via iTunes as well.
“Unable to Verify Update. iOS 11 failed verification because you are no longer connected to the internet.”
Sometimes this happens because your Wi-Fi network or cellular network is weak. Try to disconnect the network and reconnect to see if it works. If it is still weak, you can connect another Wi-Fi with strong signal.
“Unable to Check for Update. An error occurred while checking for a software update.”
First of all, you can visit
Apple System Status page to see if it is caused by Apple server. If Apple System Status shows yellow, it means there is something wrong with this server for the moment; You can do nothing but wait. If all servers show green, it means they all work OK and your issue has nothing to do with the server. At that time, you can check if it is due to unstable internet connection. To check this, you can run a speed test before checking for update. It is better to have a stable and fast network connection when updating.

“Software Update Failed. An error occurred downloading iOS 11.”
Under such circumstance, you should check if your iPhone/iPad storage is large enough for you to download this software. If you don’t have enough space, you should free up some for iOS 11 upgrade in advance. If it has nothing to do with the storage, you can uninstall or delete the previous failed mission while downloading and then reinstall iOS 11 again.
“Can’t Download Update. There is not enough available storage to download iOS 11. You can manage your storage in Settings.”
In this situation, you can delete some apps or files not so important or necessary to you. Or you can delete temporarily saved files on your device to free up some space. No matter which method you choose, don’t forget to pay attention to the file size you should free up. You can go to Settings > General > Storage & iCloud Usage > Manage Storage to see how much space a certain app occupies.
More Related Articles: