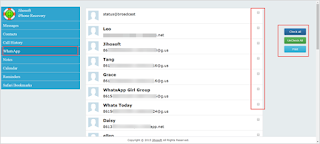Step 1: Recover WhatsApp Messages from iPhone X/8 Plus/8
To recover WhatsApp messages from iPhone X/8 Plus/8, you can use a third party recovery tool. Here, I will illustrate how to retrieve iPhone WhatsApp messages with Jihosoft iPhone Data Recovery.
This software can help you recover deleted iPhone/iPad/iPod data and export them to your computer. Therefore, it can help recover and print iPhone WhatsApp messages as well. Just download and install this software on your computer and then do as the following guides.
First of all, launch this software on your computer and then connect your iPhone to your computer.
Then, click “Start Scan” to scan your iPhone data. You can preview all the existing and deleted data on the listed scan result.
At last, navigate to “WhatsApp & Attachments”, check the box before it and then click “Recover” to export them to your computer.
Step 2: Print iPhone WhatsApp Messages
After recovering/extracting WhatsApp messages to computer, you can check the exporting folder where you save it and find the WhatsApp messages in it. When you open the HTML document of “WhatsApp”, you will see as the screenshot shows below:
It is very clear that you can print the iPhone WhatsApp messages whenever you want.
By the way, no matter whether you have WhatsApp backup or not, you can also learn more on How to Recover Deleted WhatsApp On iPhone with/without Backup.
Related Video:
Recover Deleted WhatsApp Messages from iPhone